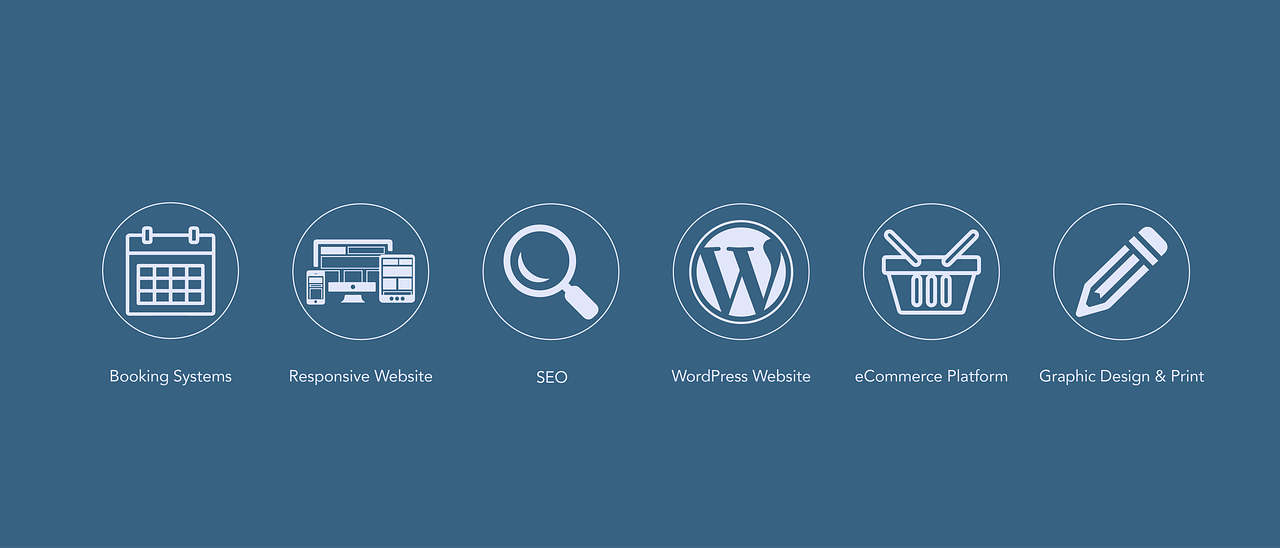海外のVPS(vultr)にwordpressをインストールした時のメモ書きです。
vultrサーバーのアプリケーションでwordpressがあり、簡単にwordpressがインストールすることが可能です。
サーバインストール後は、サーバー情報欄にBasic認証情報などが書かれており、それを使ってアクセスし、安全にwordpressのインストールを完了することが可能でした。
- VultrにWordpressをインストールする手順
- サーバーを選ぶ
- サーバータイプを選択
- サーバーサイズを選択
- その他お好みのオプションを選択後Deployをしてインストールする。
- サーバー群に作成したサーバーが表示されるので「Manage」をクリック
- Server情報を確認する
- アプリケーション情報にWordpressサーバーの詳細が記載されている。(直訳)
- ブラウザでhttpの管理画面にアクセス
- WordPressの言語設定を選びましょう。
- WordPressの基本情報を入力します。
- インストールが完了したら実際にログインしてみましょう。
- ドメインの設定をしよう。
- WordPressの設定でWordpressAddressとSiteAddressを設定しましょう。
- もう少し詳細を知りたい?
- SSL化をしてhttpsでのアクセスができるようにしよう。
- 最後に、ワンクリックインストールめっちゃ便利w
VultrにWordpressをインストールする手順
サーバーを選ぶ
サーバーは「Cloud Compute」 サーバーロケーションは今回は「JAPAN」を選択
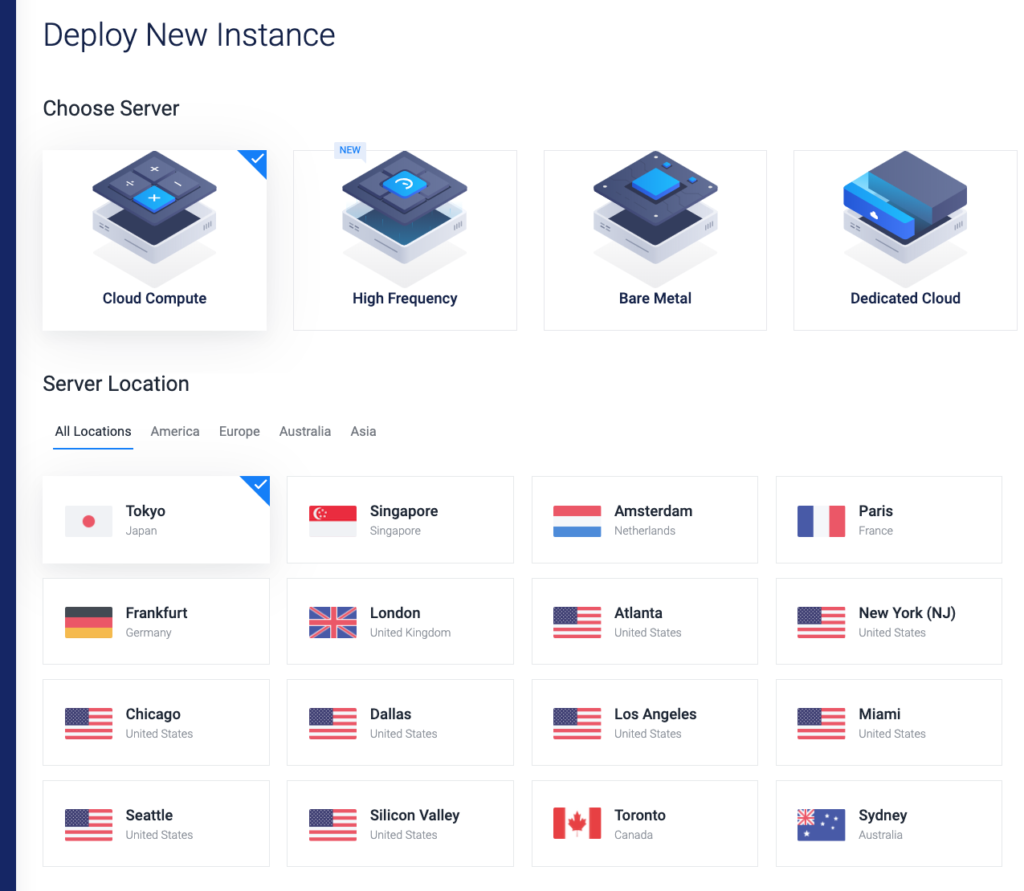
サーバータイプを選択
今回は「アプリケーション」>「WordPress」を選択
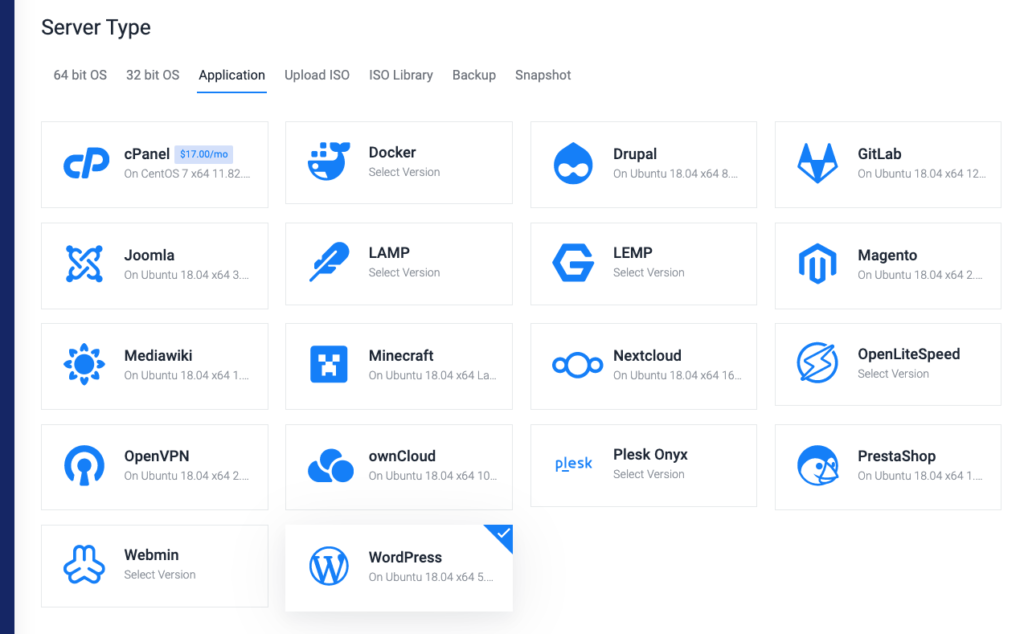
サーバーサイズを選択
今回は10ドルサーバーを選択
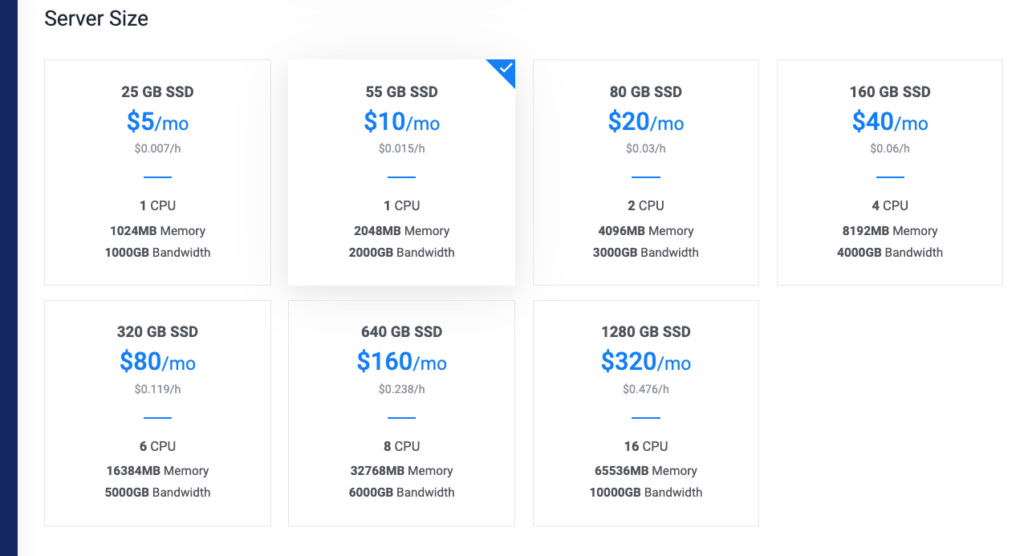
その他お好みのオプションを選択後Deployをしてインストールする。
「Deploy Now」をクリックする。

サーバー群に作成したサーバーが表示されるので「Manage」をクリック
![]()
Server情報を確認する
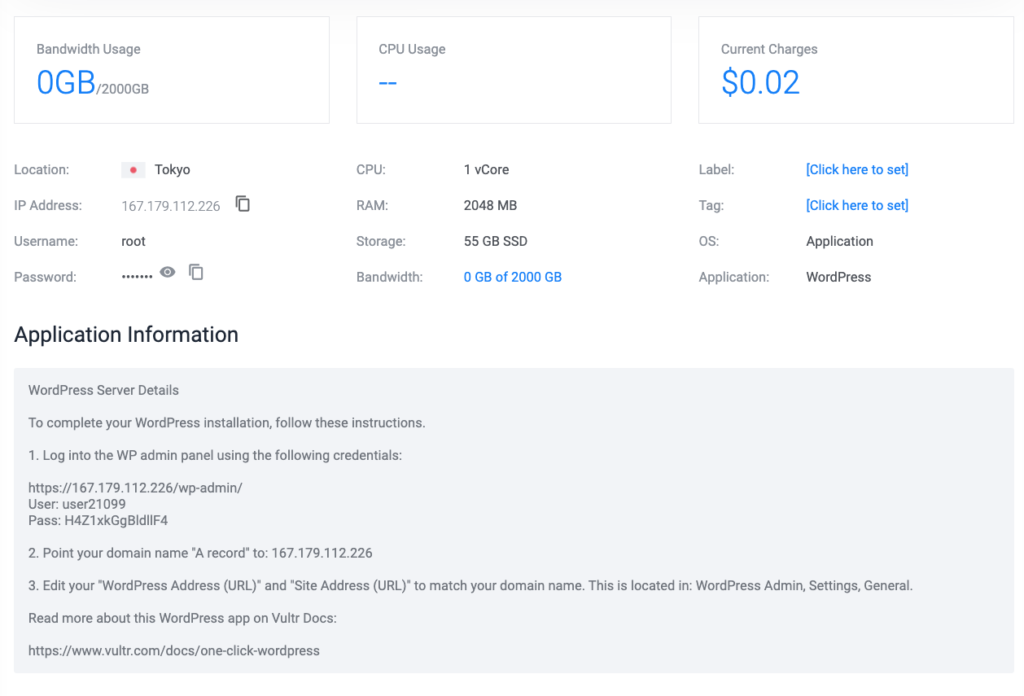
アプリケーション情報にWordpressサーバーの詳細が記載されている。(直訳)
WordPressサーバーの詳細
WordPressのインストールを完了するには、次の手順に従ってください。
1.次の資格情報を使用してWP管理パネルにログインします。https://xxxxx/wp-admin/
ユーザー:user21099
パス:xxxxxxxxx
2.ドメイン名「Aレコード」を次のように指定します:167.179.112.226
3ドメイン名に一致する「WordPressアドレス(URL)」と「サイトアドレス(URL)」。
これは、WordPress管理、設定、全般にあります。
Vultr DocsでこのWordPressアプリの詳細を読む:
上記の例で言うと、
https://xxxx/wp-admin/ にアクセスとは書いていますが、実際にはhttpでアクセスしましょう!
(SSL化はまだできていないので実際にはアクセスできません)
ブラウザでhttpの管理画面にアクセス
wp-adminにアクセスするとBasic認証が出るのでアプリケーション情報に記載されているユーザー名とパスワードを入力しましょう。
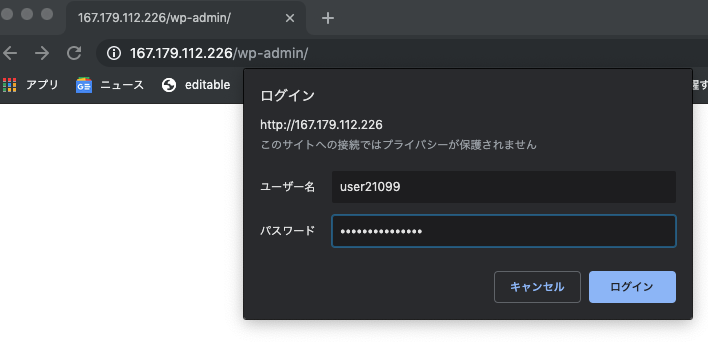
WordPressの言語設定を選びましょう。
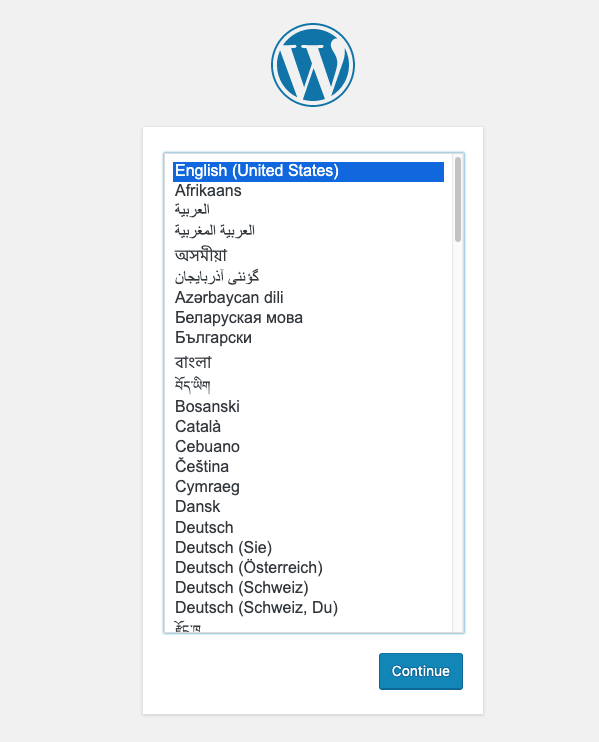
WordPressの基本情報を入力します。
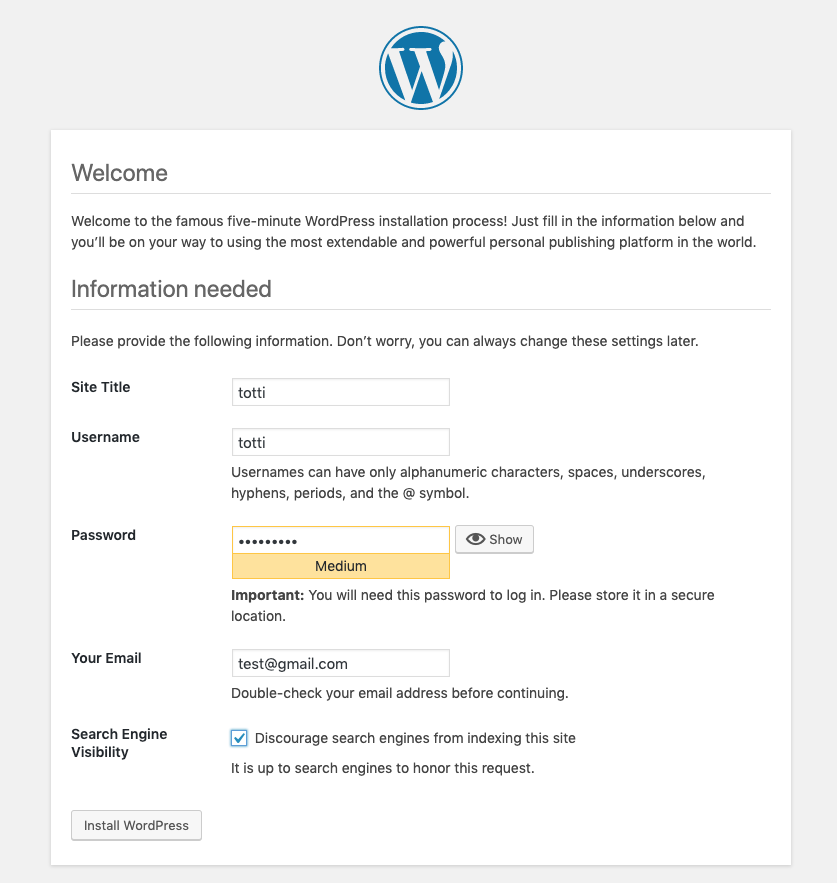
インストールが完了したら実際にログインしてみましょう。
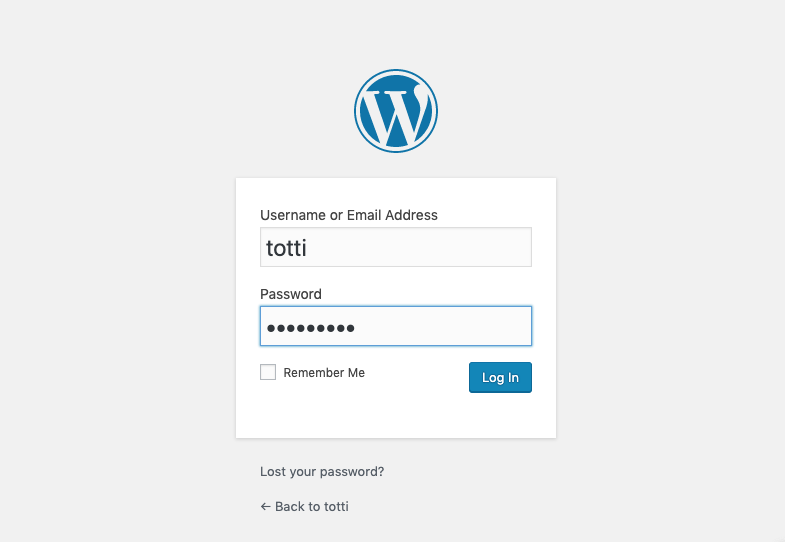
ログインできたらOKです。
ドメインの設定をしよう。
ドメイン名「Aレコード」をサーバーのIPアドレスに変更しましょう。
WordPressの設定でWordpressAddressとSiteAddressを設定しましょう。
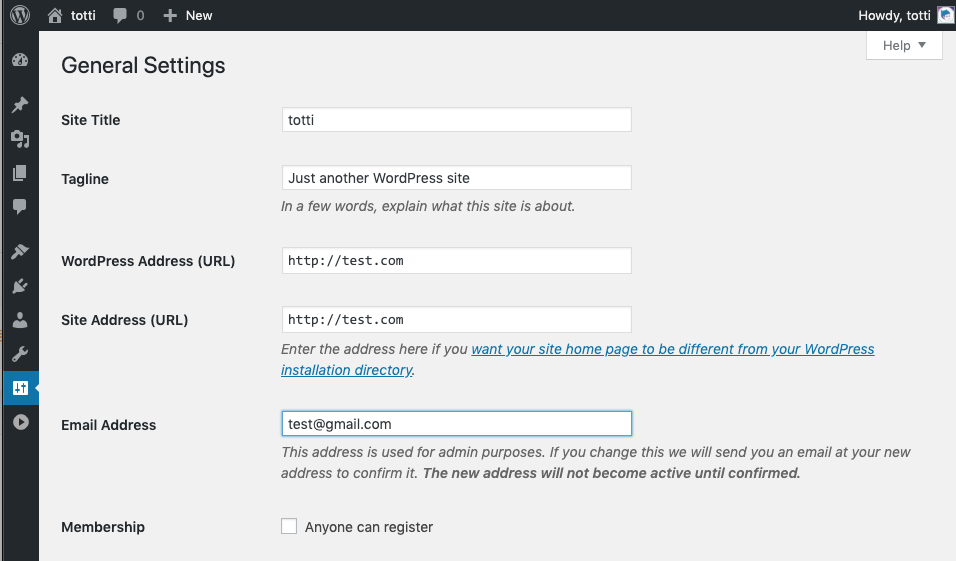
その後、自分の設定したアドレスで自分のサイトにアクセスできれば完了です。
もう少し詳細を知りたい?
Vultr公式ページに情報がありますので確認してみると良いです。
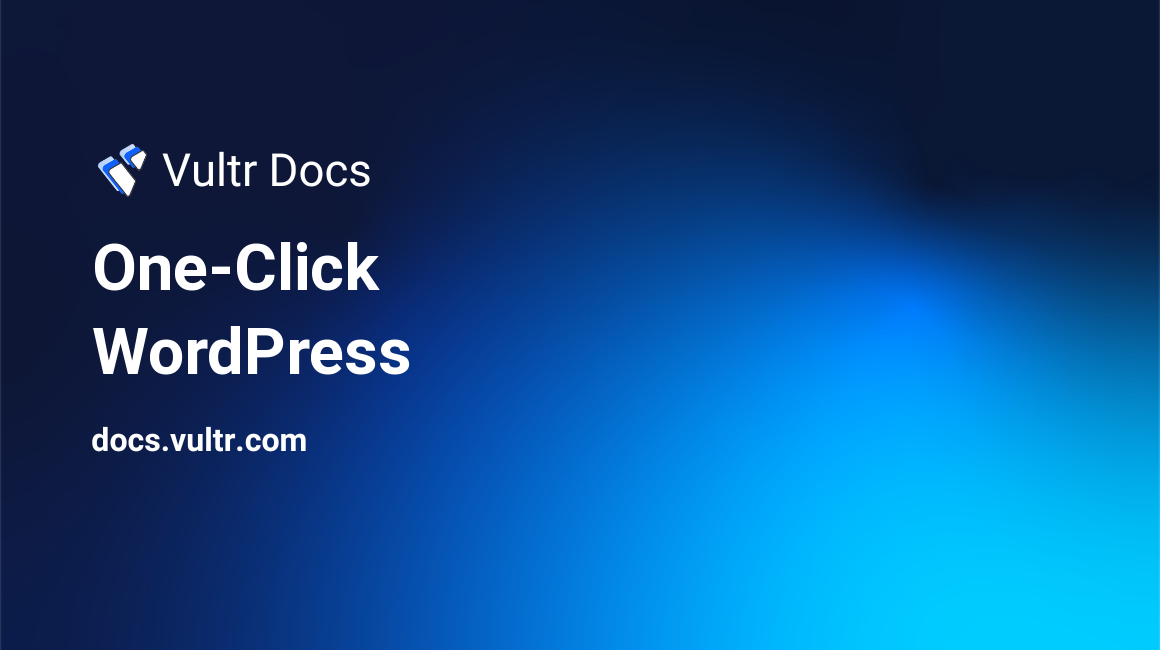
SSL化をしてhttpsでのアクセスができるようにしよう。
別記事に具体的な方法をまとめていますので、必要に応じてみてください。
最後に、ワンクリックインストールめっちゃ便利w
トータル20分もあれば、Wordpressのインストール&httpsが可能でした。
ただし、、、、Xserverの代替になるか?と聞かれたら、
まー、、、最速でコスパ最強はXserverです。
10$のVPSサーバーにwordpressをインストールしても、
簡単にF5アタックで落ちちゃいます。
80$サーバーを使うと、XserverのX10と同等ぐらいのパフォーマンスがでるイメージですw
WordPressに関して言えば、圧倒的にXserverを使う方がコスパが良いです。